EASYMEETING CLIENT
Easymeeting client is easily installed on your computer and starts automatically when your computer is turned on. The client will run in the background so you do not have to log in to the browser manually.
Easymeeting client / app is included in the Easymeeting subscription.
You can also download the Easymeeting App for mobile devices on the same page. Or you can download the app on Google Play or the App Store.
Screen sharing from Easymeeting client or browser
- Start your meeting.
- Click on "start sharing" icon on the client
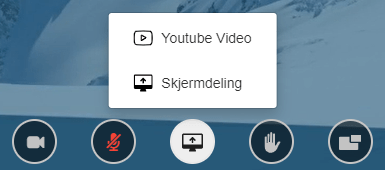
- Then choose what you want to share. You can share your entire screen, YouTube videos or applications. We recommend that you share the entire screen.
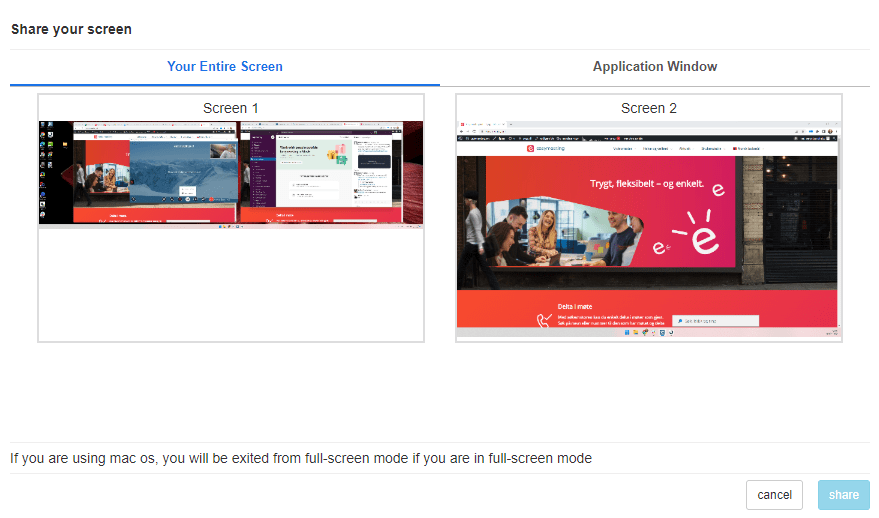
To join an Easymeeting call with a PIN
Call the relevant "meeting room" from the Easymeeting client, App or browser.
When you enter the meeting room, you will be asked to enter your PIN code. write in PIN code you have been given and press «Continue«
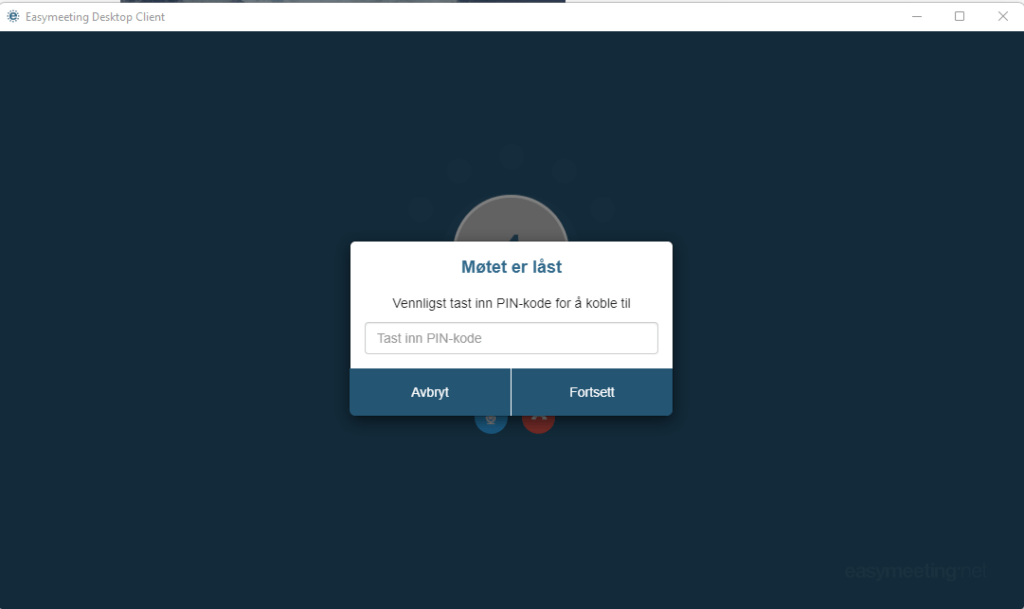
Settings
Go to client.easymeeting.net or open Easymeeting client to view or change your settings.
Details settings
- Log in to Easymeeting client.
- Click on "the gear» in the top left corner.

- Click on "Settings» at the bottom.
- Under settings you can change all the options marked in red below.

- If you want to use one external microphone and or camera, you can choose it here. If you have an integrated / built-in microphone and camera, they are selected by default. Tap the camera and audio input drop-down menu to select which devices you want to use.
- If you experience poor call quality, we recommend that you adjust your bandwidth.
- High internet speed (over 1Mbs / 4g)
- Medium internet speed (between 384kbs - 1Mbs / 4g)
- Low internet speed (less than 384Kbs / 3g)
- You can change language.
- Up in the right corner you can reset all settings to default
Troubleshooting camera / microphone.
Here you can also check that the camera and microphone are working properly. In the box under «Camera» should you see your own camera image - If you do not see your camera image, it may be set to «No» or that you have selected a camera that is not available.
If your camera is in use in another application, you may find that Easymeeting does not have access to it - In some cases, the computer must be restarted for Easymeeting to access your camera.
add contacts
Follow the steps below to add new contacts to your contact list - Applies to both Easymeeting client and browser
Easymeeting Client
Log in to the Easymeeting client and navigate to «Search / Call / Addbox in the top left corner.
Find the name, Ease number or email address of the contact you want to add.
Click on the contact you want to add from the list generated from the search.
When you click on the contact's profile, a small menu appears - Add the contact by pressing «+» and/or select «star» to add the contact to your favorites list.
Once you have added the contact and clicked on the profile again, you will see that there have been several options.
The options are:
Pencil pen which allows you to edit the name of the contact
Trash can which allows you to delete the contact from your contact list
Star which allows you to add contacts to your favorites list
Message bubble which allows you to chat with the contact. Remember that if the contact is grayed out, it will not be possible to chat or make calls.
Camera access denied Mac

If you get this message when you join from a Mac, do the following:
- Go to "System Preferences"

- Select "Security and privacy"
- Go to "Privacy"
- Click on "Camera" and activate the Easymeeting Desktop Client

- Click on "Microphone" and activate the Easymeeting Desktop Client
To share a presentation from your Mac, you also need to enable screen capture.
- Click on "Screen recording" and activate the Easymeeting Desktop Client.
If you're still having trouble joining from your Mac, contact the Easymeeting Service Center or Create a case.
Make / set up a call
Enter an Ease number, name / company, IP / SIP address or URI in the dial field and then press it green call button.
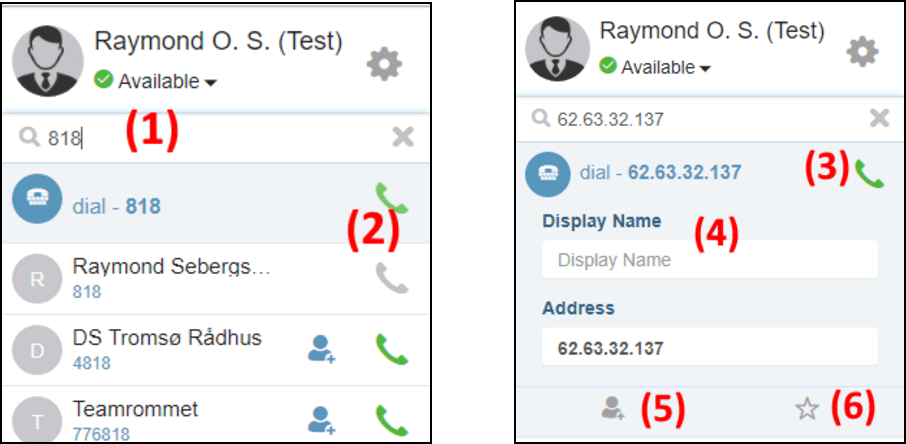
Note: You will be asked to save the contact if it is not already in our global directory.
Features in conversation
 | Open the left menu panel |  | Turn on or off your own camera image |
 | Share your screen The other participants will see the same as you see on the screen |  | Turn on or off your own microphone |
 | Maximize the client Use full screen mode |  | Turn off or on your own speaker |
 | add on You only disconnect yourself from the conference |  | End the conference All participants are disconnected from the conference |
How it works forwarding (LiME)?
Link to the company's video system and forward incoming calls directly to the video system.
To use LiME when the video system is registered to Cloud Connect (Link my video system):
log on Easymeeting client
Down in the left corner is "Link my video system".
Write in "The EasyNumber» to the video system.
To use LiME when the video system is connected with a public IP address (not registered to Cloud Connect):
log on Easymeeting client
Down in the left corner is "Link my video system".
Enter it «public IP address» to the video system.
By linking your Easymeeting client to a video system, your meeting will be redirected to a video system.
Link my video system can be useful if you have a meeting room with video system. Instead of calling with long IP addresses, you can make / receive calls via a 6-digit Easy number in LiME and the call is redirected to the video system.
Make / set up a call
Enter an Ease number, name / company, IP / SIP address or URI in the dial field and then press it green call button.

Note: You will be asked to save the contact if it is not already in our global directory.
Features in conversation
 | Open the left menu panel |  | Turn on or off your own camera image |
 | Share your screen The other participants will see the same as you see on the screen |  | Turn on or off your own microphone |
 | Maximize the client Use full screen mode |  | Turn off or on your own speaker |
 | add on You only disconnect yourself |  | End the conference All participants are disconnected |
Reset password
Forgot your password? Follow the instructions below to reset it.
In the browser
Go to https://client.easymeeting.net/
Press "Forgot Password«
Then enter the email address which is linked to your Easymeeting subscription.
Once you have entered your email address and pressed «Reset» you will see this message:
In your inbox you should now have received an email with a link to reset your password.
Click on the link and create a new password. Use both uppercase, number and symbol in your password for the best possible protection
Do you need help To reset your password, send an email to support@easymeeting.net.
Desktop client
To open Easymeeting Desktop client.
Then enter the email address which is linked to your Easymeeting subscription.
Once you have entered your email address and pressed «Reset» you will see this message:
In your inbox you should now have received an email with a link to reset your password.
Click on the link and create a new password. Use both uppercase, number and symbol in your password for the best possible protection
Edit your profile
Go to client.easymeeting.net or open Easymeeting client to edit your profile.
Profile details
You can add profile picture, phone number and Ease number.
- log on Easymeeting client.
- Click on "the gear» in the top left corner.

- Here you can add / change profile picture, change name and other personal information
- Press "Edit» at the top right to edit
- It is not possible to change e-mail address.
