TWS
FÖRBEREDA RUM/NÄTVERK
SAKER ATT TÄNKA PÅ INNAN DU INSTALLERAR DITT RUM
För att säkerställa att du får bästa möjliga konferensupplevelse råder vi dig att överväga de fysiska förhållandena i rummet där du placerar din TWS.
Belysningen i din miljö är den viktigaste komponenten för optimal bildkvalitet. Den inbyggda kameran på din TWS är designad för att fungera bra med normal kontorsblixt; men indirekt ljus från skuggade källor eller reflekterat ljus från bleka väggar ger ofta goda resultat.
Se till att placera din TWS nära din bildskärm, så att du ger andra deltagare i mötet illusionen att du tittar på dem när du tittar på kameran och TV-skärmen.
NÄTVERK
Easymeeting rekommenderar att du använder en statisk publik IP för var och en av dina videokonferensterminaler.
Om du är bekant med hur datanätverk fungerar, ta en titt på vår TWS Firewall/Network guideline här för mer information om de olika inställningsalternativen.
Om du inte har använt datanätverk och internetarbete förut, be din nätverksadministratör/leverantör att tilldela dig en statisk publik IP och konfigurera ditt nätverk/brandvägg för användning med Easymeeting TWS videokonferensterminal. Vi har tillhandahållit ett exempel på e-post till din nätverksadministratör nedan.
I väntan på nödvändig nätverksinformation, kontakta Easymeeting för att prenumerera på Easymeeting Cloud Connect för din TWS, så får du ditt EasyNumber och registreringsinformation (serienummer kan läggas till senare eller av Easymeeting.net).
Obs: Den här guiden är baserad på våra rekommendationer om bästa praxis om hur du konfigurerar nätverk och brandvägg.
Kopiera gärna exempeltexten nedan och klistra in den i en e-postförfrågan till din nätverksadministratör/leverantör:
Hallå Nätverksadministratör,
Vi har köpt en TWS videokonferensterminal för användning i mötesrum XXX.
Kan du tilldela mig en statisk IP och konfigurera nätverket och brandväggen enligt nätverkets riktlinjer från Easymeeting på https://helpdesk.easymeeting.net/hc/en-us/articles/207736709-FIREWALL-RECOMMENDATIONS-GUIDELINES?
Följande nätverksinformation krävs för att framgångsrikt kunna utnyttja alla Easymeetings fördelar:
IP-adress:
Gateway-adress:
Subnätmask:
Easymeeting TWS videokonferensterminal använder följande portar för kommunikation genom brandväggen:
TCP 1720 (Samtalsinställningar)
UDP 1719 (Easymeeting registrering och EasyNumber)
TCP 3230 – 3280 (ljud/video/data)
UDP 3230 – 3280 (ljud/video/data)
REGISTRERA DINA TWS
Kontakta Easymeeting för en prenumeration på Easymeeting Cloud Connect för din nya Easymeeting TWS. Vi tilldelar dig ett EasyNumber och skickar dig registreringsinformationen inom 1 arbetsdag.
Kontaktinformationen kommer senare att användas för att meddela dig om nya mjukvaruuppgraderingar och andra nyheter som rör din Easymeeting TWS.
FÖRDELAR
- Gå med i dina EasyConference-rum genom att helt enkelt slå det sexsiffriga EasyNumber, ingen IP behövs
- Öka interoperabiliteten med andra konferenslösningar utan ytterligare inköp av hårdvara
- Aktivera ditt system för SIP- och URI-uppringning utan skräppostproblem och extra infrastrukturkostnader. (dvs joe@easym.net)
- Aktivera ditt system för att ta emot samtal från Lync-klienter
- Tillåt användarvänliga uppringningsidentifikationer som de sexsiffriga EasyNumbers eller ditt företagsnamn
- Behåll ditt EasyNumber även när du flyttar eller byter nätverk
- Övervaka din systemanvändning och få statistik med den extra kundportalen
- Försäljaragnostiker (fungerar på H.323 och SIP)
ANSLUTA ENHETER
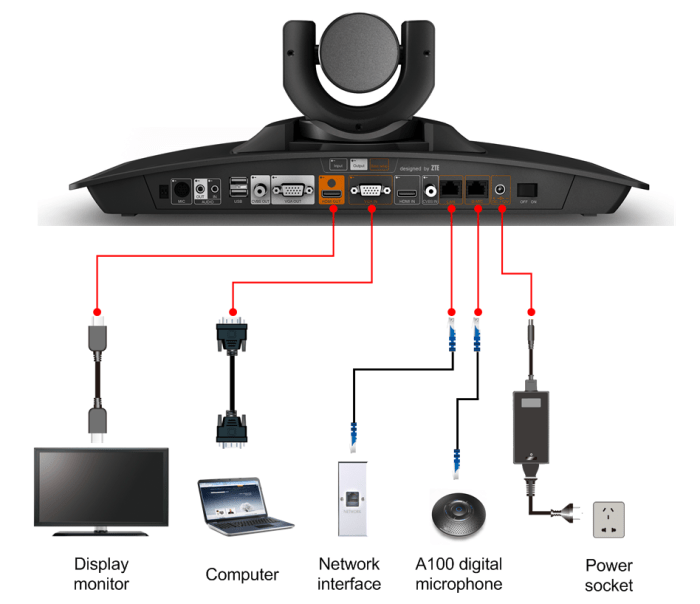
1. Strömanslutning
2. D-MIC för A100 digital mikrofon
3. LAN för nätverksanslutning
4. HDMI Out för standarddisplay
5. Mikrofoningång
6. Ljud in och ut (3,5 mm)
7. USB för framtida bruk, underhåll
8. VGA-utgång för sekundär display
9. VGA In för dator/presentation
10. HDMI In för dator/presentation
Ansluter med Dual Display-kapacitet
Dubbla bildskärmsinställningar
NOTERA! HDMI är standarddisplayutgången och VGA är den sekundära displayutgången (*).
Ljud och video skickas normalt till monitorn tillsammans när du använder en HDMI-anslutning till din
FJÄRRKONTROLL

FÖRSTA GÅNGEN INSTÄLLNING
Vår guidade installation kommer att visas första gången du slår på din Easymeeting TWS.
1. Språk: Easymeeting TWS stöder för närvarande endast det engelska språket och detta är inte möjligt att ändra.
2. Systemnamn: Vänligen ange ett namn för din plats. Tryck på KEYB på din fjärrkontroll för att växla mellan bokstäver och siffror.
3. EasyName(H323): Vänligen ange EasyName som tillhandahålls av Easymeeting Service Center eller lämna det med standardnamnet om du inte har denna information tillgänglig (OBS: EasyName är skiftlägeskänslig).
4. EasyNumber: Vänligen ange EasyNumber som tillhandahålls av Easymeeting Service Center eller lämna det med standardnumret om du inte har denna information tillgänglig.
5. Tidszon, datum och tid: Välj din aktuella tidszon. Justerar för närvarande inte för sommartid, men kan justeras manuellt från menyn Inställningar, Datum och tid. Du måste inaktivera SNTP.
6. Guidepåminnelse nästa gång: Markera/avmarkera om du vill att den guidade inställningen ska visas varje gång systemet slås på.7. Statisk IP eller DHCP? Statisk IP är normalt för videokonferensutrustning. Fråga din nätverksadministratör om du är osäker.
8. Ange IP-adressen tillhandahålls av din nätverksadministratör
9. Ange nätmasken tillhandahålls av din nätverksadministratör.
10. Gå in i gatewayen tillhandahålls av din nätverksadministratör.
11. Användning av statisk NAT: är normalt om ditt system är konfigurerat med en privat IP-adress eller DHCP. Aktivera det här alternativet och ange din offentliga NAT IP som tillhandahålls av din nätverksadministratör om din statiska IP- eller DHCP-adress ligger inom något av de privata IP-intervall som beskrivs nedan:
- Från 10.0.0.0 till 10.255.255.255
- Från 172.16.0.0 till 172.31.0.0
- Från 192.168.0.0 till 192.168.255.255
12. Aktivera H.460 om du prenumererar på en brandväggstrafiktjänst från Easymeeting.net eller vill ansluta din TWS till din egen H.460-traversalserver.
13. Vaktmästarens IP: Lämna som standardvärde eller ändra det till IP-adressen från Easymeeting Service Center.
RINGA ETT SAMTAL
Navigera till TWS huvudmeny för att ringa ditt samtal. Ange numret eller adressen du vill ringa och tryck på den gröna samtalsknappen på fjärrkontrollen för att ringa.
OBS: Du kan när som helst komma till den här skärmen genom att trycka på den gröna samtalsknappen på din fjärrkontroll.
BESVARA ETT INKOMMANDE SAMTAL
Om automatiskt svar är aktiverat: när någon ringer din TWS kommer systemet att svara och din mikrofon stängs av automatiskt. Slå på ljudet på din mikrofon och njut av ditt Easymeeting!
Om automatiskt svar inte är aktiverat: Du kommer att få ett popup-fönster på skärmen som informerar om det inkommande samtalet. Använd piltangenten och tryck på "OK" för att acceptera eller avvisa samtalet.
AVSLUTA ETT SAMTAL
Tryck på den röda "Koppla från-knappen" på fjärrkontrollen två gånger eller tryck på "OK"-knappen på fjärrkontrollen för att bekräfta frånkopplingen. Om du vill gå tillbaka till konferensen, tryck på högerpilen för att välja "Avbryt" och sedan "OK".
"autosvar" Av
Två inaktivera automatiskt svar på TWS:
Från webbgränssnitt >
Gå två Systeminställningar>
Allmänt>
Samtalsalternativ>
P2P-svar>
Ställ in den på Auto

När autosvar är inte aktiverat: Du kommer att få en popup på skärmen som informerar om det inkommande samtalet. Använd piltangenten och tryck på "OK" för att acceptera eller avvisa samtalet.
Automatiskt svar gör att ett inkommande samtal kan ta emot automatiskt.
«autosvar» På
Två aktivera autosvar på TWS:
Från webbgränssnitt >
Gå två Systeminställningar>
Allmänt>
Samtalsalternativ>
P2P-svar>
Ställ in den på Auto
Om autosvar är aktiverat: när någon ringer din TWS svarar systemet och din mikrofon stängs automatiskt av. Slå på ljudet på din mikrofon och njut av ditt Easymeeting!

När autosvar har inaktiverats, måste du acceptera samtalet från fjärrkontrollen.
I SAMTALSFUNKTIONER
STÄNG PÅ ELLER SLÅ PÅ MIKROFONEN
Tryck på Mute-knappen på fjärrkontrollen ( ) för att stänga av den lokala mikrofonen. Tryck på Mute-knappen igen för att slå på mikrofonen.
eller
Tryck på den stora mittknappen på mikrofonen för att stänga av den lokala mikrofonen och tryck på samma knapp igen för att slå på mikrofonen.
Blå lysdiod på mikrofonen indikerar att den är på och ljud skickas.
Inget ljus på mikrofonen är en indikation på att inget ljud skickas till den andra änden.
JUSTERA VOLYM
Tryck på volymknappen på fjärrkontrollen för att justera utvolymen.
Tryck på + för att höja utgångsvolymen och – för att sänka utgångsvolymen.
JUSTERA KAMERAN
Den lokala kamerans position kan justeras med fjärrkontrollen när terminalen är inaktiv eller i konferens. För att justera kameran när terminalen är inaktiv, tryck på retur på fjärrkontrollen tills endast kameravyn visas, ingen meny på skärmen.
På fjärrkontrollen trycker du på uppåt-, ned-, vänster- och högerriktningsknapparna för att justera kameravinkeln. Tryck på knappen "zoom in/ut" på fjärrkontrollen för att zooma in eller ut.
För att justera en fjärrkamera under ett samtal, tryck på knappen Nära/Långt bort tills ikonen för fjärrkamera visas på TV-skärmen. Justera kameran efter behov.
DELA DATA
Easymeeting TWS inkluderar stöd för att dela data från presentationsingången (vanligtvis en persondator ansluten till terminalen) samtidigt som video från den primära ingången visas. Detta gör att du kan se en livepresentatör och innehållet samtidigt.
Anslut din bärbara dator och tryck på innehållsknappen för att starta presentationen. Ett meddelande visas som frågar dig om du vill skicka eller förhandsgranska presentationen. Tryck på innehållsknappen en gång till för att skicka presentationen eller stoppa förhandsvisningen.
För att stoppa presentationen, tryck på innehållsknappen följt av OK-knappen på fjärrkontrollen.
Den bortre änden kan också starta en presentation, vilket stoppar den aktuella presentationen i närslutet. Följande indikatorer visas i användargränssnittet när du skickar eller tar emot en presentation:
Tryck på knappen Stoppa presentation igen för att stoppa presentationen.
BYT LAYOUT
När terminalen inte är i konferens är de tillgängliga visningslägena GUI-menyläge och lokalt videoläge.
När terminalen är i konferens bestäms de tillgängliga visningslägena av videoutgångens konfiguration. Tryck på knappen Layout på fjärrkontrollen flera gånger för att växla mellan olika layoutlägen.