EASYMEETING KUND
Easymeeting-klienten installeras enkelt på din dator och startar automatiskt när din dator slås på. Klienten kommer att köras i bakgrunden så att du inte behöver logga in på webbläsaren manuellt.
Easymeeting-klienten/appen ingår i Easymeeting-prenumerationen.
Du kan också ladda ner Easymeeting-appen för mobila enheter på samma sida. Eller så kan du ladda ner appen på Google Play eller App Store.
Skärmdelning från Easymeeting-klient eller webbläsare
- Starta ditt möte.
- Klicka på "börja dela"-ikonen på klienten
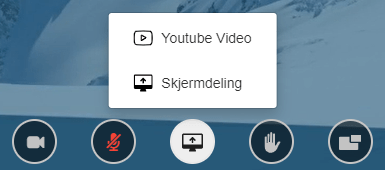
- Välj sedan vad du vill dela. Du kan dela hela skärmen, YouTube-videor eller applikationer. Vi rekommenderar att du delar hela skärmen.
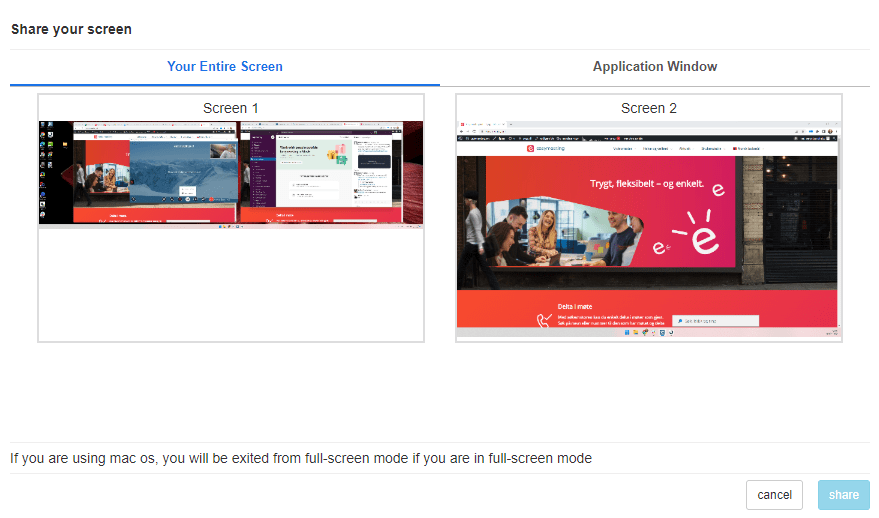
Hur man går med i ett Easymeeting-samtal med en PIN-kod
Ring relevant "mötesrum" från Easymeeting-klienten, appen eller webbläsaren.
När du går in i mötesrummet blir du ombedd att ange din PIN-kod. Skriv in PIN-koden du har fått och tryck på «Fortsätta«
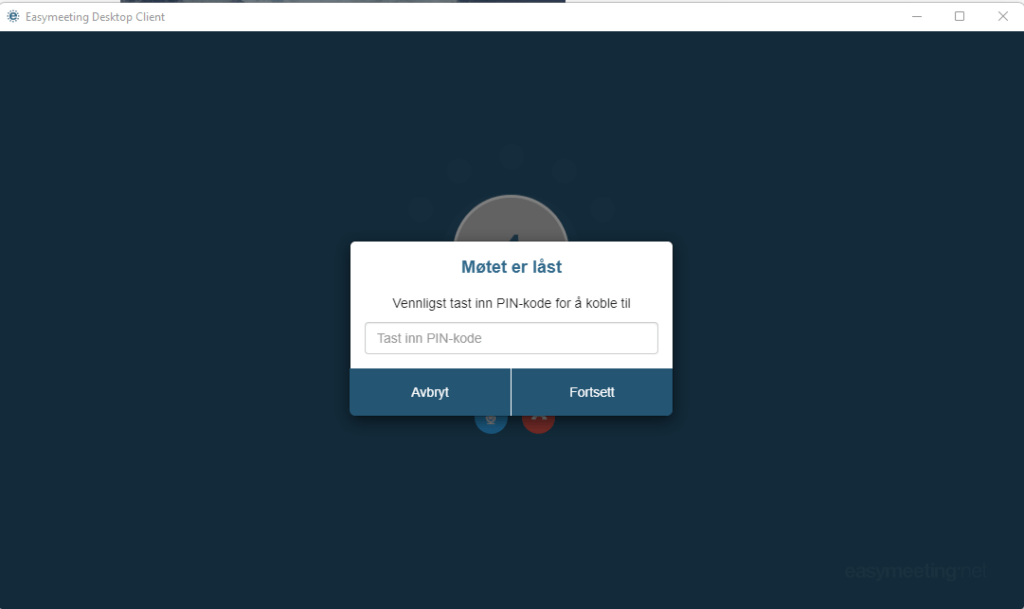
inställningar
Gå till client.easymeeting.net eller öppna Easymeeting-klienten för att visa eller ändra dina inställningar.
Detaljer inställningar
- Logga in på Easymeeting-klienten.
- Klicka på "kugghjulet» i det övre vänstra hörnet.

- Klicka på "inställningar" på botten.
- Under inställningar kan du ändra alla alternativ markerade i rött nedan.

- Om du vill använda en extern mikrofon och eller kamera, du kan välja det här. Om du har en inbyggd/inbyggd mikrofon och kamera är de valda som standard. Tryck på rullgardinsmenyn för kamera och ljudingång för att välja vilka enheter du vill använda.
- Om du upplever dålig samtalskvalitet rekommenderar vi att du justerar din bandbredd.
- Hög internethastighet (över 1 Mbs/4g)
- Medium internethastighet (mellan 384kbs – 1Mbs/4g)
- Låg internethastighet (mindre än 384Kbs/3g)
- Du kan förändra språk.
- Uppe i högra hörnet kan du återställa alla inställningar till standard
Felsökning av kamera/mikrofon.
Här kan du även kontrollera att kameran och mikrofonen fungerar som den ska. I rutan under «Kamera» ska du se din egen kamerabild - Om du inte ser din kamerabild kan den vara inställd på «Nej» eller att du har valt en kamera som inte är tillgänglig.
Om din kamera används i ett annat program kan du upptäcka att Easymeeting inte kan komma åt den - I vissa fall måste datorn startas om för att Easymeeting ska komma åt din kamera.
Lägg till kontakter
Följ stegen nedan för att lägga till nya kontakter till din kontaktlista - Gäller både Easymeeting-klient och webbläsare
Easymeeting-klient
Logga in på Easymeeting-klienten och navigera till «Sök / Ring / Lägg tillrutan i det övre vänstra hörnet.
Sök efter namnet, Easynumber eller e-postadressen till kontakten du vill lägga till.
Klicka på kontakten du vill lägga till från listan som genereras från sökningen.
När du klickar på kontaktens profil kommer en liten meny upp - Lägg till kontakten genom att trycka på «+» och/eller välj «stjärna» för att lägga till kontakten i din favoritlista.
När du har lagt till kontakten och klickar på profilen igen ser du att fler alternativ har dykt upp.
Alternativen är:
Blyertspenna som låter dig redigera namnet på kontakten
Soptunna som låter dig ta bort kontakten från din kontaktlista
Stjärna som låter dig lägga till kontakter till din favoritlista
Meddelande bubbla som låter dig chatta med kontakten. Kom ihåg att om kontakten är nedtonad går det inte att chatta eller ringa.
Kameraåtkomst nekad Mac

Om du får det här meddelandet när du går med från en Mac gör du följande:
- Gå till "Systeminställningar"

- Välj "Säkerhet och integritet"
- Gå till "Sekretess"
- Klicka på "Kamera" och aktivera Easymeeting Desktop Client

- Klicka på "Mikrofon" och aktivera Easymeeting Desktop Client
Om du ska dela en presentation från din Mac måste du även aktivera skärminspelning.
- Klicka på "Skärminspelning" och aktivera Easymeeting Desktop Client.
Om du fortfarande har problem med att delta från en Mac, kontakta Easymeeting Service Center eller Skapa ett ärende.
Ring ett samtal/ställ upp ett samtal
Ange ett enkelt nummer, namn/företag, IP/SIP-adress eller URI i uppringningsfältet och tryck sedan på det grön samtalsknappen.
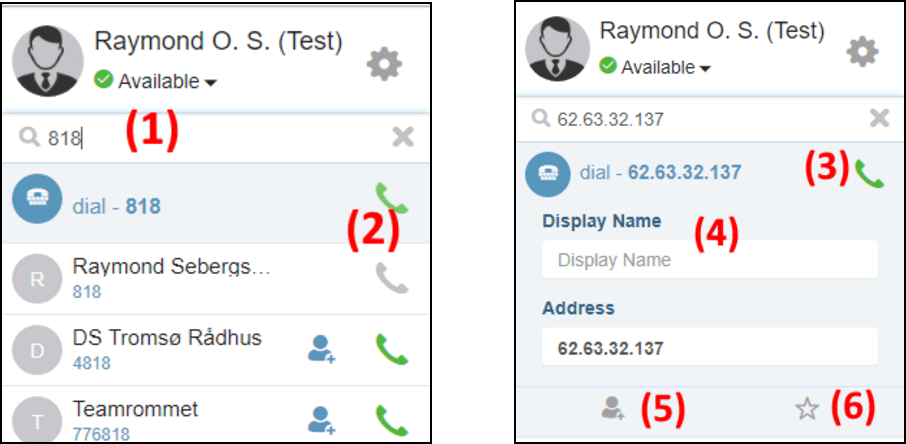
Notera: Du kommer att uppmanas att spara kontakten om den inte redan finns i vår globala katalog.
Fungerar i konversation
 | Öppna den vänstra menypanelen |  | Slå av eller på egen kamerabild |
 | Dela din skärm De andra deltagarna kommer att se samma sak som du ser på skärmen |  | Stäng av eller slå på din egen mikrofon |
 | Maximera kunden Använd helskärmsläge |  | Stäng av eller sätt på din egen högtalare |
 | tillägg Du kopplar bara bort dig själv från konferensen |  | Avsluta konferensen Alla deltagare kopplas bort från konferensen |
Hur fungerar det vidarebefordran (LiME) ?
Länka till företagets videosystem och vidarekoppla inkommande samtal direkt till videosystemet.
Så här använder du LiME när videosystemet är registrerat till Cloud Connect (Link my video system):
logga in Easymeeting klient
Nere i vänstra hörnet är "Länka mitt videosystem".
Skriv in "EasyNumber» till videosystemet.
Så här använder du LiME när videosystemet är anslutet med en offentlig IP-adress (ej registrerad mot Cloud Connect):
logga in Easymeeting klient
Nere i vänstra hörnet är "Länka mitt videosystem".
Ange det «den offentliga IP-adressen» till videosystemet.
Genom att länka din Easymeeting-klient till ett videosystem omdirigeras ditt möte till ett videosystem.
Länka mitt videosystem kan vara användbart om du har ett mötesrum med ett videosystem. Istället för att ringa med långa IP-adresser kan du ringa/ta emot samtal via ett 6-siffrigt Easy-nummer i LiME och samtalet omdirigeras till videosystemet.
Ring ett samtal/ställ upp ett samtal
Ange ett enkelt nummer, namn/företag, IP/SIP-adress eller URI i uppringningsfältet och tryck sedan på det grön samtalsknappen.

Notera: Du kommer att uppmanas att spara kontakten om den inte redan finns i vår globala katalog.
Fungerar i konversation
 | Öppna den vänstra menypanelen |  | Slå av eller på egen kamerabild |
 | Dela din skärm De andra deltagarna kommer att se samma sak som du ser på skärmen |  | Stäng av eller slå på din egen mikrofon |
 | Maximera kunden Använd helskärmsläge |  | Stäng av eller sätt på din egen högtalare |
 | tillägg Du kopplar bara bort dig själv |  | Avsluta konferensen Alla deltagare kopplas bort |
Återställ lösenord
Glömt ditt lösenord? Följ instruktionerna nedan för att återställa den.
I webbläsaren
Gå till https://client.easymeeting.net/
Tryck "Glömt ditt lösenord«
Gå sedan in e-postadressen som är kopplat till ditt Easymeeting-abonnemang.
När du har angett din e-postadress och tryckt på «Återställa» du kommer att se detta meddelande:
Du bör nu ha fått ett e-postmeddelande i din inkorg med en länk för att återställa ditt lösenord.
Klicka på länken och skapa ett nytt lösenord. Använd båda versal, siffra och symbol i ditt lösenord för bästa möjliga skydd
Behöver du hjälp för att återställa ditt lösenord, skicka ett e-postmeddelande till support@easymeeting.net.
Desktop klient
Att öppna Easymeeting Desktop-klient.
Gå sedan in e-postadressen som är kopplat till ditt Easymeeting-abonnemang.
När du har angett din e-postadress och tryckt på «Återställa» du kommer att se detta meddelande:
Du bör nu ha fått ett e-postmeddelande i din inkorg med en länk för att återställa ditt lösenord.
Klicka på länken och skapa ett nytt lösenord. Använd båda versal, siffra och symbol i ditt lösenord för bästa möjliga skydd
Redigera din profil
Gå till client.easymeeting.net eller öppna Easymeeting-klienten för att redigera din profil.
Profildetaljer
Du kan lägga till en profilbild, telefonnummer och Easy-nummer.
- logga in Easymeeting klient.
- Klicka på "kugghjulet» i det övre vänstra hörnet.

- Här kan du lägga till/ändra profilbild, förändra namn och annan personlig information
- Tryck "Redigera» uppe till höger för att redigera
- Det går inte att ändra e-postadress.
