EASYMEETING KLIENT
Easymeeting klient installeres enkelt på datamaskinen din og starter automatisk når datamaskinen din slås på. Klienten vil kjøre i bakgrunnen slik at du ikke trenger å logge på nettleseren manuelt.
Easymeeting klient/app er inkludert i Easymeeting abonnementet.
Du kan også laste ned Easymeeting App for mobile enheter på samme side. Eller du kan laste ned appen på Google Play eller App Store.
Skjermdeling fra Easymeeting klient eller nettleser
- Start møtet ditt.
- Klikk på «start deling«-ikonet på klienten
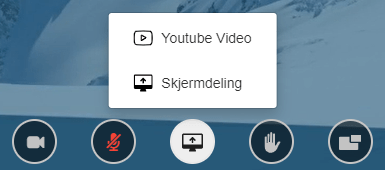
- Velg deretter hva du vil dele. Du kan dele hele skjermen din, YouTube-videoer eller applikasjoner. Vi anbefaler at du deler hele skjermen.
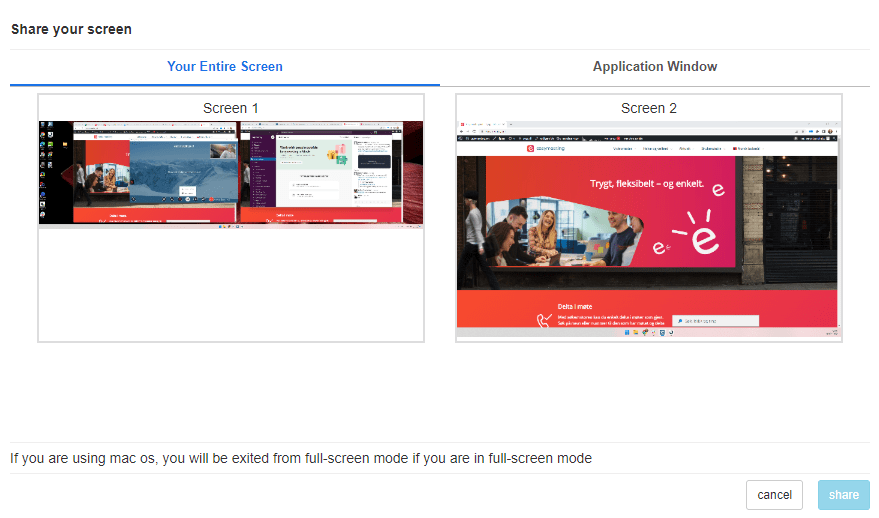
Slik deltar du i en Easymeeting-samtale med PIN-kode
Ring det aktuelle «møterommet» fra Easymeeting klient, App eller nettleser.
Når du kommer inn i møterommet vil du bli bedt om å angi PIN-kode. Skriv inn PIN-koden du har fått oppgitt og trykk «Fortsett«
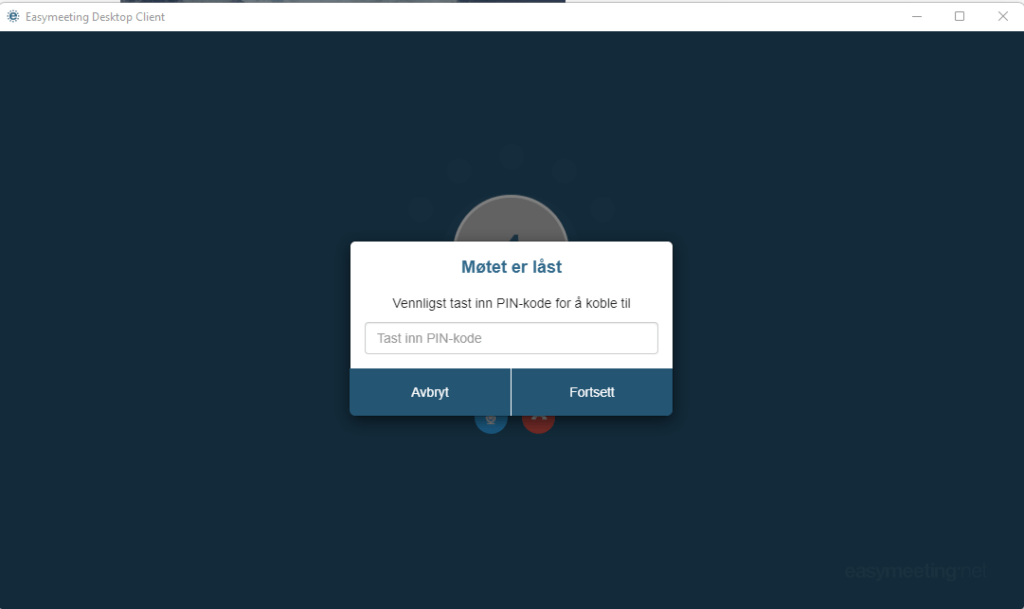
Innstillinger
Gå til client.easymeeting.net eller åpne Easymeeting klient for å se eller endre innstillingene dine.
Detaljer innstillinger
- Logg på Easymeeting klient.
- Klikk på «tannhjulet» oppe i venstre hjørne.

- Klikk på «Innstillinger» nederst.
- Under innstillinger kan du endre på alle alternativene som er merket med rødt under.

- Hvis du ønsker å bruke en ekstern mikrofon og/eller kamera, kan du velge det her. Hvis du har intregrert/innebygd mikrofon og kamera er de valgt som standard. Trykk på nedrekksmenyen for kamera og lydinngang for å velge hvilke enheter du vil bruke.
- Hvis du opplever dårlig kvalitet i samtalene, anbefaler vi at du justerer båndbredden din.
- Høy internett hastighet (over 1Mbs/4g)
- Medium internett hastighet (mellom 384kbs – 1Mbs/4g)
- Lav internett hastighet (mindre enn 384Kbs/3g)
- Du kan endre språk.
- Oppe i høyre hjørne kan du tilbakestille alle innstillinger til standard
Feilsøking kamera/mikrofon.
Her kan du også sjekke at kamera og mikrofon fungerer som de skal. I boksen under «Kamera» skal du se ditt eget kamerabilde – Hvis du ikke ser kamerabildet ditt kan det være at det er satt til «Ingen» eller at du har valgt et kamera som ikke er tilgjengelig.
Hvis kameraet ditt er i bruk i et annet program kan du oppleve at Easymeeting ikke får tilgang til det – I enkelte tilfeller må datamaskinen restartes for at Easymeeting skal få tilgang til kameraet ditt.
Legg til kontakter
Følg trinnene nedefor for å legge til nye kontakter i kontaktlisten din – Gjelder for både Easymeeting klient og nettleser
Easymeeting Klient
Logg på Easymeeting klient og naviger til «Søk/ Ring / Legg til«-boksen oppe i venstre hjørne.
Søk opp navn, Easynummer eller e-postadresse til kontakten du vil legge til.
Klikk på kontakten du vil legge til fra listen som genereres fra søket.
Når du klikker på kontaktens profil får du opp en liten meny – Legg til kontakten ved å trykke «+» og/eller velge «stjerne» for å legge kontakten til i favorittlisten din.
Når du har lagt til kontakten og klikker på profilen igjen vil du se at det har kommet til flere alternativer.
Alternativene er:
Blyant/penn som gir deg mulighet til å redigere navnet på kontakten
Søppelbøtte som gir deg mulighet til å slette kontakten fra kontaktlisten din
Stjerne som gir deg mulighet til å legge kontakter til i favorittlisten din
Meldingsboble som gir deg mulighet til å chatte med kontakten. Husk at hvis kontakten er grået ut vil det ikke være mulig å chatte eller ringe.
Camera access denied Mac

Hvis du får denne meldingen når du deltar fra en Mac må du gjøre følgende:
- Gå til «Systemvalg»

- Velg «Sikkerhet og personvern»
- Gå inn på «Personvern»
- Klikk på «Kamera» og aktiver Easymeeting Desktop Client

- Klikk på «Mikrofon» og aktiver Easymeeting Desktop Client
Hvis du skal dele en presentasjon fra Mac’en din må du i tillegg aktivere skjermopptak.
- Klikk på «Skjermopptak» og aktiver Easymeeting Desktop Client.
Hvis du fremdeles er utfordringer med å delta fra Mac, ta kontakt med Easymeeting Servicesenter eller Opprett en sak.
Ringe ut/sette opp en samtale
Skriv inn et Easynummer, navn/bedrift, IP-/SIP-adresse eller URI i oppringingsfeltet og trykk deretter på den grønne ringeknappen.
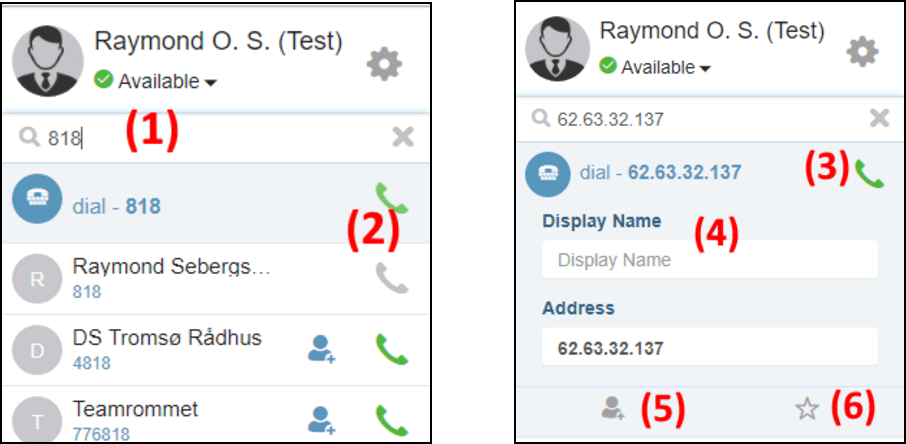
Merk: Du vil bli spurt om å lagre kontakten hvis den ikke allerede finnes i vår globale katalog.
Funksjoner i samtale
 | Åpne venstre menypanel |  | Slå av eller på eget kamerabilde |
 | Del skjermen din De andre deltakerne vil se det samme som du ser på skjermen |  | Slå av eller på egen mikrofon |
 | Maksimer klienten Bruk fullskjermmodus |  | Slå av eller på egen høyttaler |
 | Legg på Du kobler kun ut deg selv fra konferansen |  | Avslutt konferansen Alle deltakere kobles fra konferansen |
Hvordan fungerer viderekobling (LiME) ?
Link mot bedriftens videosystem og videresend innkommende anrop direkte til videosystemet.
Slik bruker du LiME når videosystemet er registrert mot Cloud Connect ( Link mitt videosystem):
Logg på Easymeeting klient
Nede i venstre hjørne er «Link mitt videosystem».
Skriv inn «EasyNummeret» til videosystemet.
Slik bruker du LiME når videosystemet er tilkoblet med en offentlig IP-adresse (ikke registrert mot Cloud Connect):
Logg på Easymeeting klient
Nede i venstre hjørne er «Link mitt videosystem».
Skriv inn den «offentlige IP-adressen» til videosystemet.
Ved å linke din Easymeeting klient til et videosystem vil møtet ditt omdirigeres til et videosystem.
Link mitt videosystem kan være nyttig hvis du har et møterom med videosystem. I stedet for å ringe med lange IP-adresser kan du ringe ringe/motta anrop via et 6-sifret Easynummer i LiME og samtalen omdirigeres til videosystemet.
Ringe ut/sette opp en samtale
Skriv inn et Easynummer, navn/bedrift, IP-/SIP-adresse eller URI i oppringingsfeltet og trykk deretter på den grønne ringeknappen.

Merk: Du vil bli spurt om å lagre kontakten hvis den ikke allerede finnes i vår globale katalog.
Funksjoner i samtale
 | Åpne venstre menypanel |  | Slå av eller på eget kamerabilde |
 | Del skjermen din De andre deltakerne vil se det samme som du ser på skjermen |  | Slå av eller på egen mikrofon |
 | Maksimer klienten Bruk fullskjermmodus |  | Slå av eller på egen høyttaler |
 | Legg på Du kobler kun ut deg selv |  | Avslutt konferansen Alle deltakere kobles fra |
Tilbakestill passord
Har du glemt passordet ditt? Følg instruksjonene nedefor for å tilbakestille det.
I nettleser
Gå til https://client.easymeeting.net/
Trykk på «Forgot Password«
Skriv deretter inn e-postadressen som er knyttet mot ditt Easymeeting-abonnement.
Når du har skrevet inn e-postadressen din og trykket «Reset» vil du se denne meldingen:
I innboksen din skal du nå ha fått en e-post med lenke til å tilbakestille passordet ditt.
Trykk på lenken og opprett nytt passord. Bruk både stor bokstav, tall og symbol i passordet ditt for best mulig beskyttelse
Trenger du hjelp til å tilbakestille passordet ditt, send en e-post til support@easymeeting.net.
Desktop klient
Åpne Easymeeting Desktop klient.
Skriv deretter inn e-postadressen som er knyttet mot ditt Easymeeting-abonnement.
Når du har skrevet inn e-postadressen din og trykket «Reset» vil du se denne meldingen:
I innboksen din skal du nå ha fått en e-post med lenke til å tilbakestille passordet ditt.
Trykk på lenken og opprett nytt passord. Bruk både stor bokstav, tall og symbol i passordet ditt for best mulig beskyttelse
Rediger profilen din
Gå til client.easymeeting.net eller åpne Easymeeting klient for å redigere profilen din.
Profildetaljer
Du kan legge til profilbilde, telefonnummer og Easynummer.
- Logg på Easymeeting klient.
- Klikk på «tannhjulet» oppe i venstre hjørne.

- Her kan du legge til/endre profilbilde, endre navn og annen personlig informasjon
- Trykk på «Rediger» øverst til høyre for å redigere
- Det er ikke mulig å endre e-postadresse.
